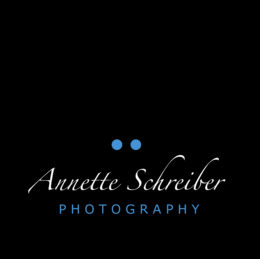Creating a Gallery via “Page Templates” is how our template originally handled Galleries but later in the release of version 4.0+ we introduced the new post-type called “Galleries” where you can now create Galleries and use a shortcode to call them. The method of using a shortcode is a bit more versatile than using a page template, but both are available for your use.
There are limitations:
1. You cannot re-use a Page Template Gallery as you can shortcodes.
2. You can only organize them via “Add Media” using Drag and Drop.
3. You cannot make use of the “Random” ordering.
4. Descriptions are available only “above” the gallery, not below them.
Other than these minor differences, it works pretty much the same as you would when creating a Gallery via Shortcode (using the Galleries post-type). As mentioned above, a little more versatile as you can re-use the Shortcode Galleries throughout multiple pages/posts within your website, you cannot do this with the use of the Page Templates.
Step by Step Tutorial using Page Templates for Galleries:
1. Log into your WordPress Dashboard.
2. Locate “Pages” and “Add New” from within this menu item.
3. Create a “Title” for your new page being created.
4. You can add content to the text editor, this will appear “above” the gallery.
5. At the top, locate the “Add Media” button and click it.
6. This will now open a new window that will manage your media upload/files.
7. By default, WordPress will load “Media Library”, showing all uploaded images associated with your WordPress website.
If you have not yet uploaded images, then WordPress will prompt you to upload new images by selecting new files. You can either drag and drop those images into the Upload box from your desktop/computer, or you can use the File Browser.
If you’ve already images uploaded to your WordPress website, you will see the “Media Library” section selected/loaded by default.
To answer the question you’re likely already thinking, “Can I just select images from the currently uploaded images in Media Library?” and unfortunately the answer is no. The images need to be specifically attached to this page you’re creating, otherwise they will not work.
Learn more about WordPress’ New Media Upload.
8. Once you’ve uploaded your images, or want to browse those images already uploaded, you would use the dropdown selection menu that may already display “All media items” and we want to change that to show “Uploaded to this post”. If there are images already associated with this post, they will display here. If there are none, then you will be prompted to upload/select your files.
9. Now that you’ve uploaded your images and have clicked the “X” or outside the lightbox to close it, we need to get to that “Page Template” part.
For those of you unfamiliar with this, page templates can be located under the “Page Attributes” section of the page you’re creating (located in the right column just beneath the Publish, Tags and etc).
Under the “Page Attributes” you’ll be able to use the drop-down selection menu to choose which of the available Gallery templates you’re wanting to assign this page.
In addition, if you want to modify the options to this page gallery, scroll down a little further and you’ll locate what is called the “write-panel” and this will give you options such as the ability to define the custom background image, or how many columns to use (ie., Layouts) and etc. Once you’re satisfied by your selections, “Publish/Update” that page and your gallery should appear on the frontend of your website using the page URL you’ve just created.
For further buyer support, we encourage you to visit our Buyer Support Forums at http://www.denoizzed.com/forum – registration is required. If you have troubles with registering please read the link labeled as “How do I Register / Help” and it will walk you through the step by step process of registering your support account.